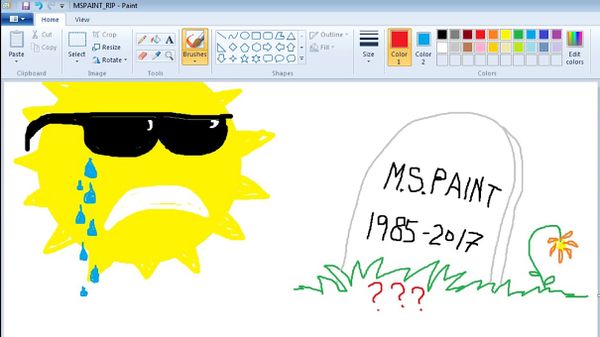也许您将收据的副本保存为数字文件。或者,您需要在屏幕上显示一些怪异的东西,使您认为计算机正在采取技术支持。或者您想在变焦中捕获参与者电话会议。拍摄屏幕截图是一个非常有用的工具,但并不总是很明显的方法。尽管您可以使用应用程序来获取并在计算机上屏幕截图记录,但是微软Windows还具有内置选项。这是拍摄屏幕截图的两种最常用方法。
广告
使用打印屏幕按钮
这与任何版本的Windows一起使用。键盘右上方附近的“打印屏幕”按钮将捕获屏幕上的所有内容,并将其保存在剪贴板上。(它可能标记为PRTSCR,PRTSC或其他一些缩写。)根据计算机的不同,您可能只需要按打印屏幕按钮即可;或同时按ALT和打印屏幕按钮;或同时握住FN和打印屏幕按钮(FN和ALT都位于键盘左下方),以捕获屏幕。
从那里,您可以将捕获的屏幕粘贴到文档中。(同时按CTRL和V键)。为了保存图像,只需将其粘贴到映像应用程序文档中(例如,油漆)并将其保存为自己的文件。或者,您可以将图像直接粘贴到电子邮件,松弛消息或Word Doc中。
在Windows 8和10中,您还可以在同时拿着Windows徽标按钮和打印屏幕按钮的屏幕快照,并且屏幕快照将自动保存在一个文件截图图片库中。
广告
使用剪切工具
在Windows Vista和Newer(Windows 7、8和10)上,您可以使用截图工具内置在操作系统中。除了捕获全屏幕图像和单个应用程序窗口外,此工具还可以在要保存的屏幕区域周围绘制矩形或自由形状的形状。图像被复制到剪切工具窗口供您处理。您可以通过在Windows搜索框中搜索“剪切工具”来找到该工具,尽管该方法的方法取决于您使用的Windows版本。
要使用:在“剪切工具”中,选择模式(或旧版本的Windows新按钮旁边的箭头)。接下来选择您想要的剪切类型。通常,您将进行矩形剪裁。屏幕将略微变为灰色,您可以在要切割和保存的区域周围绘制。使用前面描述的方法保存。
剪切工具允许您在拍摄的屏幕截图上共享并做笔记,但是Windows 10具有另一个工具,称为剪切和素描,添加了其他注释工具。您可以使用剪切工具以相同的方式搜索它。
广告
最初出版:2020年4月13日